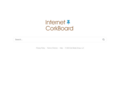Create a Windows e-mail shortcut
If you have a friend, family member, or co-work that you often e-mail creating an e-mail shortcut link on yourDesktop or Taskbar can be a quick and easy way to e-mail them. To create an e-mail shortcut follow the below steps.
1. Right-click the Desktop or area you want to create the e-mail shortcut and select New and then Shortcut.
2. For the location or path to the shortcut enter mailto:friend@example.com where friend@example.com is the e-mail address you want to use in the shortcut.
3. Click Next and then type the name of the Shortcut and click Finish.
Now when this shortcut is clicked a new e-mail window will appear with that e-mail address already typed into the To field.
![]() If you’re running Microsoft Windows 7, you can also pin this shortcut to your Taskbar. If you already have your e-mail client pinned on the Taskbar right-clicking that icon will show your new pinned shortcut.
If you’re running Microsoft Windows 7, you can also pin this shortcut to your Taskbar. If you already have your e-mail client pinned on the Taskbar right-clicking that icon will show your new pinned shortcut.
 Bookmark & Share
Bookmark & Share
Command Prompt on Right-Click
Many computer users, specially the programmers, need to launch a command prompt window every once in a while to execute some dos/shell commands. The problem is, when a command prompt window launched, the default path is normally the system path or the user profile’s path. The users will then have to do all the “cd” commands to change the directories to the path he/she wants.
This trick shows you how to add an option called “Command Prompt” when you right-click on a folder in Windows. With this option, a Command Prompt Window will launch and its current directory will be the path to the folder you’ve selected.
Use this trick at your own risk.


The Solution
You can either edit your registry OR download the registry file and apply it on your computer.
Method I. Manually edit the registry:
- Start > Run
- Enter “regedit” and hit Enter
- Expand to “HKEY_LOCAL_MACHINE\SOFTWARE\Classes\Folder\shell“
- Right-click on “shell” and select New > Key
- Make sure a new key is created under “shell“. Change the name of this key to “Command Prompt“
- Right-click on this new key “Command Prompt” and select New > Key
- Change the name of this key to “command”

- Here’s what we should have:
- Double-click on the “(Default)” text on the right window to bring up the edit box
- Enter this text into the Value Data field:
cmd.exe “%1″ - Click OK and close the registry
 Bookmark & Share
Bookmark & Share
Don’t just maximize your windows—go full screen
When you need a really big window for viewing photos and videos, don’t just maximize it: go full screen! This tip works great for viewing photos and videos at maximum size in Windows Explorer or Windows Media Player, utilizing screen space usually occupied by the header at the top of the screen and the taskbar at the bottom. Here’s how:
Open any photo in Windows Explorer, or open a photo or video clip in Windows Media Player. Do one of the following:
- In Windows 7 and Windows XP, click the F11 key at the top of your keyboard.
The photo or video image enlarges to its maximum size and the title bar and taskbar are hidden.
 Viewing a photo in Windows Explorer standard view
Viewing a photo in Windows Explorer standard viewTo undue full-screen mode and restore the window to its normal view, press the Esc(Escape) key at the top of your keyboard
 Bookmark & Share
Bookmark & Share